Boot Camp Access Mac Files From Windows
- Boot Camp Access Mac Files From Windows 7
- Boot Camp How To Switch Back To Mac
- Access Mac From Bootcamp
Dec 10, 2019 4. Use the Boot Camp installer in Windows. After Windows installation completes, your Mac starts up in Windows and opens a ”Welcome to the Boot Camp installer” window. Follow the onscreen instructions to install Boot Camp, including Windows support software (drivers). You will be asked to restart when done. Jul 21, 2008 If you have Windows installed on your Mac via Boot Camp, there are probably times when you wish you could access your OS X files and folders. This tutorial will guide you in doing just that – using free and open source software. Oct 09, 2012 So I installed bootcamp on my mbp last night and have windows 8 running great. But I am confused on how I can access any of my files from my mac partition. The mac partition shows up but I. Sep 04, 2012 Just a simple video showing you how to access the boot Camp files in Mac OS now This will work for any previous versions since Leopard. Comment and subscribe!! Like it if you want! It prevented users from accessing the Mac OS X partition while logged into Windows Bootcamp. If you wish to have access again to your Mac OS partition via Bootcamp without installing third party apps, you will have to switch from Core Storage back to HFS+. The process is pretty simple without loss of data but just create a backup should in case. How to connect Mac and Windows 10 PC and share files over a network File sharing between a Windows 10 PC and a Mac (running Mac OS X or macOS) is more complex than you'd imagine.
Apple is becoming more popular everyday (I love my MacBook and it’s selling in record numbers this year), yet most people still have Windows PCs at home. If you are running both Macs and PCs on your network, there’s a good chance you might want to share files between your Mac and PC. You can do this in one of two directions: either access Mac files from a Windows PC or access Windows files from a Mac.
Today I’m going to talk about how you can share files on your Mac and access them on your PC. The process is fairly simple and should work as long as you are on the same network and don’t have any over zealous security settings configured on your Mac.
The first thing you’ll need to do is enable file sharing on your Mac. Here’s how to do it.
Enable File Sharing on Mac OS X
First go to the System Preferences menu option by clicking on the Apple icon at the top left and then clicking on System Preferences.
Now click on the Sharing icon, which is where we need to go to configure all the sharing options.
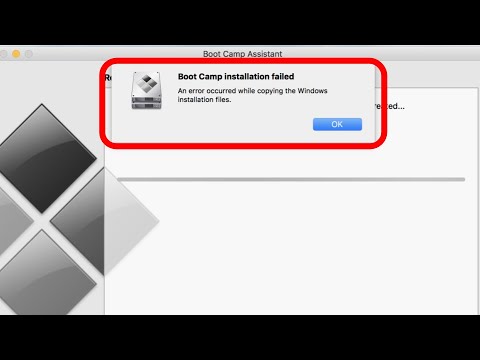
Before you get started, make sure to click on the little gold lock icon at the bottom left otherwise everything will be greyed out and you won’t be able to make any changes.
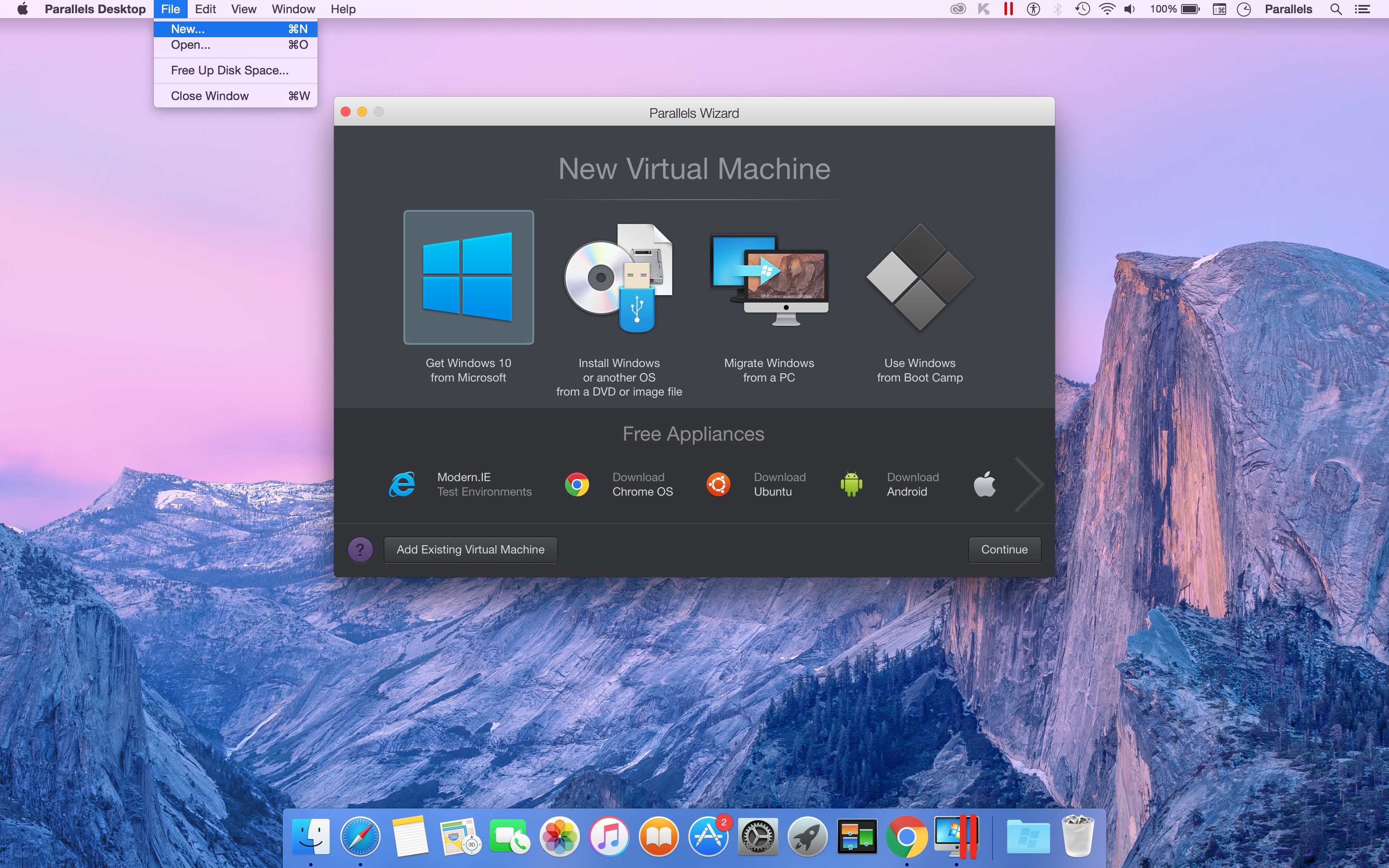
Now go ahead and check the File Sharing box under Service to enable file sharing. This one dialog pretty much contains all the settings and options for sharing. Starting at the top, you can change your computer name to something less complex so Windows users have an easier time connecting. If you don’t, OS X will give it a short name automatically so that Windows can recognize it. Click the Edit button to change the name.
2 January 1999. Karl cook. 16 January 1999. Retrieved 8 February 2020. (in Icelandic). 'Best Sellers of 1998 – Singles Top 100'.
Boot Camp Access Mac Files From Windows 7
You’ll also see the IP address for the computer listed by the Options button. Under Shared Folders, the Public folder is shared out by default. Click the little + (plus) button to share any folder on your hard drive. Under Users, you can see the standard permissions and edit them as you see fit.
The only other thing you have to do is click on the Options button and you’ll see a section at the bottom called Windows File Sharing. In order to connect from a Windows machine, you have to check the box next to the user name and enter your password. For whatever reason, OS X has to store your Mac user account password in a less secure way in order to connect from a Windows machine. If you don’t do this step, you’ll be asked to enter the username and password from your Windows machine, but it will just give you an error even if you type it in correctly.
That’s about it from the Mac side. Now it’s time to try connect from your Windows machine.
Connect to Mac from Windows
There are a couple of ways you can do this. One way is to simply open up Explorer and click on Network. You should see the Mac computer listed there.
If Windows asks you to enable Network Discovery, then go ahead and do that. Now when you double-click on the computer name, it should pop up a login dialog box. Enter the same username and password that you had entered in the Windows File sharing dialog on OS X earlier. If the user account on your Mac had spaces, don’t worry because Windows can handle it just fine.
If everything went well, you should see some shared folders now on your Windows computer!
Another way to connect is to use the Run command from the Start Menu. Click on Start, then Run and type in the IP address or computer name:
Boot Camp How To Switch Back To Mac
Now you’ll get the same dialog box where you have to enter the username and password for your Mac user account. You should now be able to copy files back and forth from Windows to Mac and vice versa.
The only setting that can cause issues is the firewall on OS X. Everything should work fine with the firewall enabled with default settings, but if you go to firewall and then Firewall Options, you can block all incoming connections. If this item is checked, then file sharing will no longer work.
Access Mac From Bootcamp
Just uncheck that option under firewall options and you should be good to go. If you have any other trouble sharing your Mac files with your PC, post a comment and I’ll see if I can help. Enjoy!